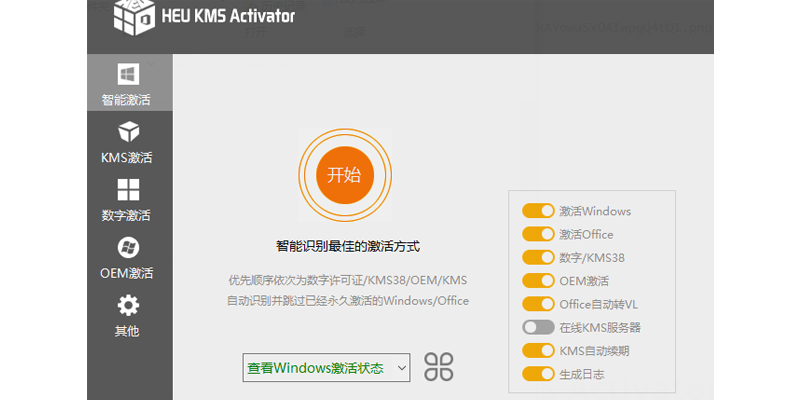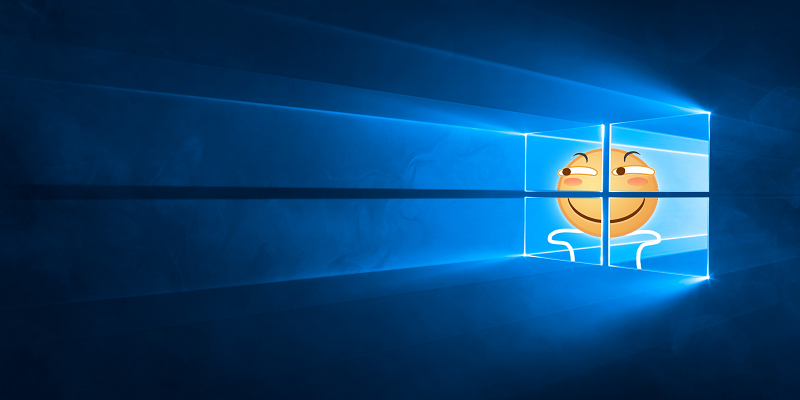零基础安装纯净的原版Windows 10系统
对于大多数用户来说,一重启二重装,是解决电脑问题最简单的两个办法。
本文是一篇零基础详细的系统安装教程。
一、准备工作
操作系统:Windows 10
安装工具:U盘、官方程序直接安装
如果您是全新的硬盘、全新的主板,需要使用U盘安装,
如果是在原系统重装,则只需要下载官方安装工具MediaCreationTool即可。
1.准备一个u盘8g以上
需要备份好u盘里的内容,做u启动盘会丢失资料
2.下载软件
程序下载:MediaCreationTool(官方下载)
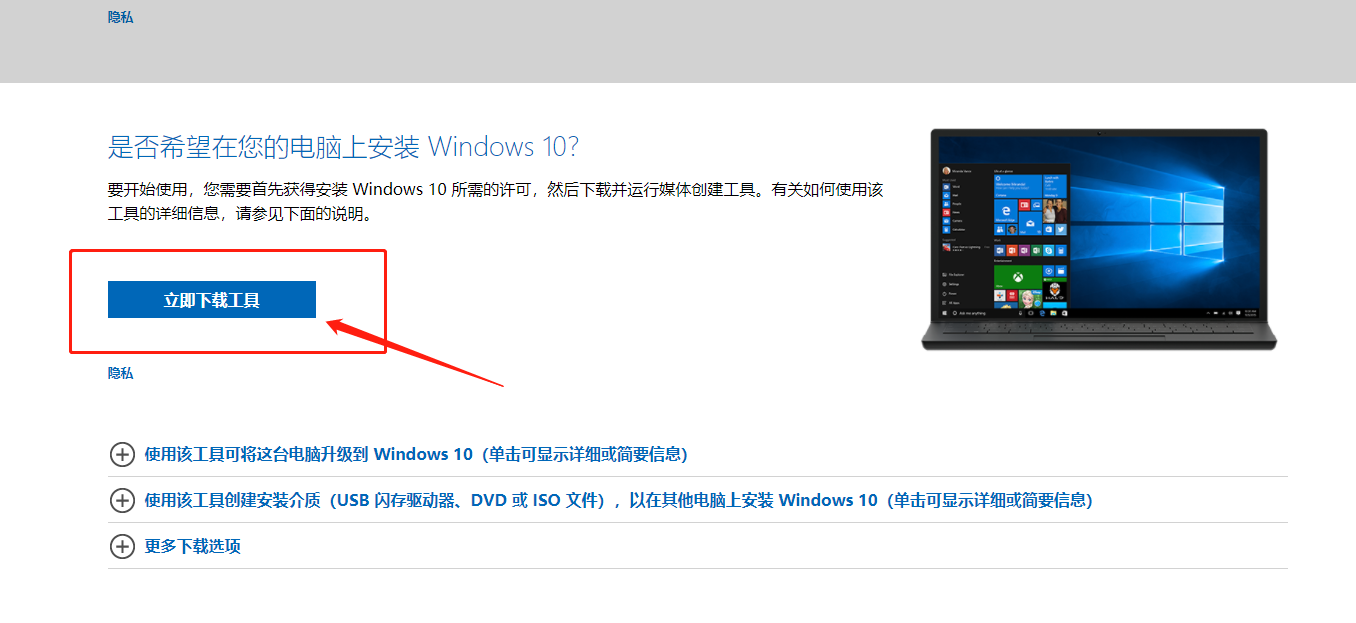
切记,重装系统之前,一定要备份C盘的重要数据,电脑桌面的资料默认也是在C盘中,记得保存;如果需要把其他硬盘一同格式化,那也要备份一些重要的软件。
二、系统安装
1. 原系统直装
此方法适合在原有系统的基础上直接安装,只需要在微软官网下载软件“MediaCreationTool”。
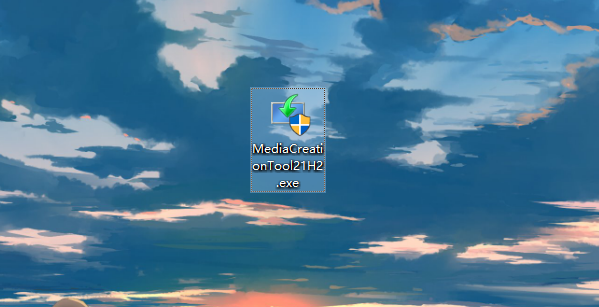
下载后双击程序即可开始系统的安装
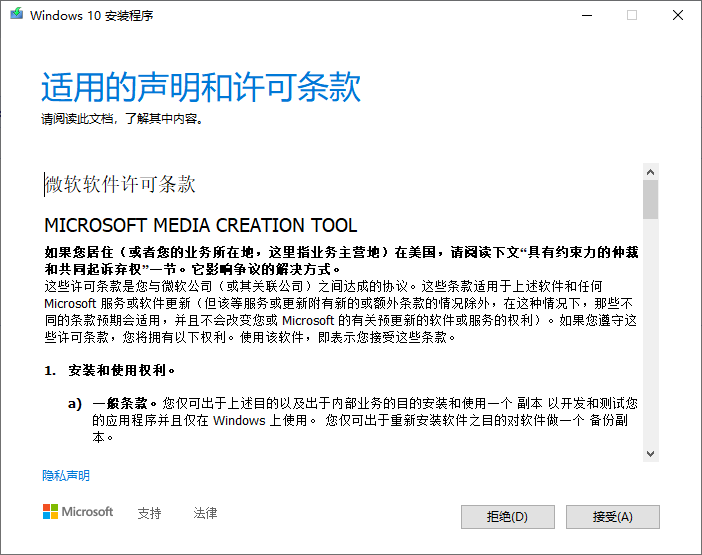
这一步的时候选择第一个选项“立即升级这台电脑”
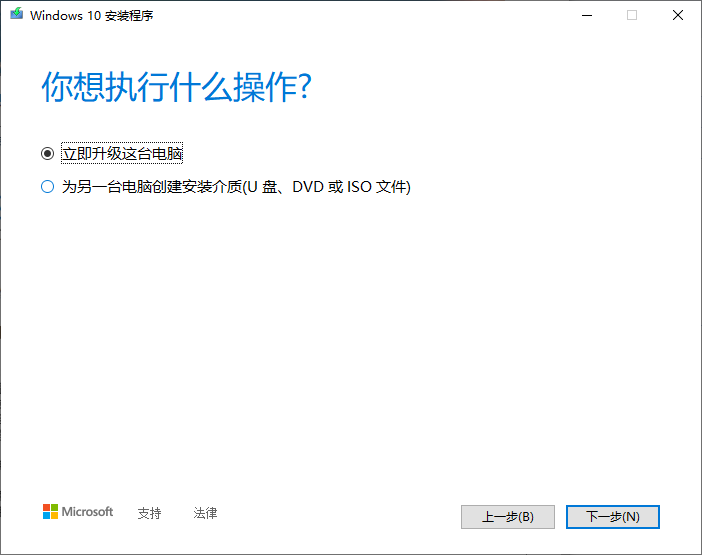
开始下载Windows 10系统,使用这个软件下载的Windows 10系统是微软原版系统,没有经过任何的外部修改,完全可以放心。
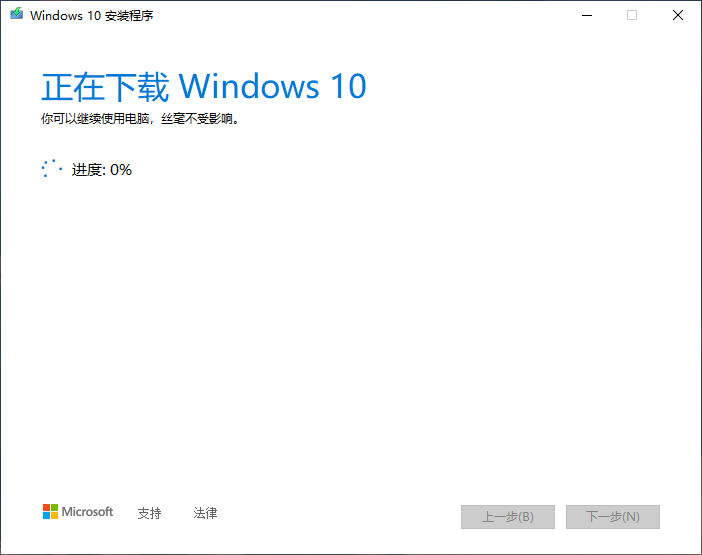
下载完成之后会创建媒介、检查更新几个步骤,系统都会自动完成,无需手动点击。
更新完成之后,会来到保留内容的设置步骤,点击“更改保留内容”可以选择需要保留的个人文件和应用。既然已经到了需要重装系统的地步,我还是比较建议不要保留,直接安装全新的系统。当然,前提是一定要保证重要的数据和应用已经备份。
值得一提的是,这里所说的保留的内容指的是存在系统盘(一般是C盘,包括电脑桌面)的资料,其他盘符不会受影响。
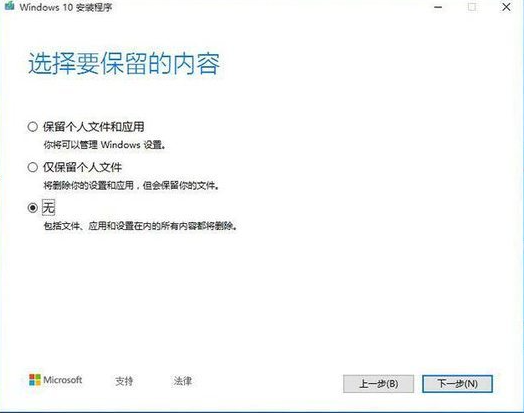
完成以上操作之后,即可开始自动安装Windows 10,期间会有几次重启,无需任何操作等着安装完成即可。
安装完成之后经过几步简单的设置就可进入全新的Windows 10系统。
2. U盘安装
打开软件选择“为另一台电脑创建安装介质(U盘、DVD或ISO文件)”,随后选择语言和、版本和体系结构。
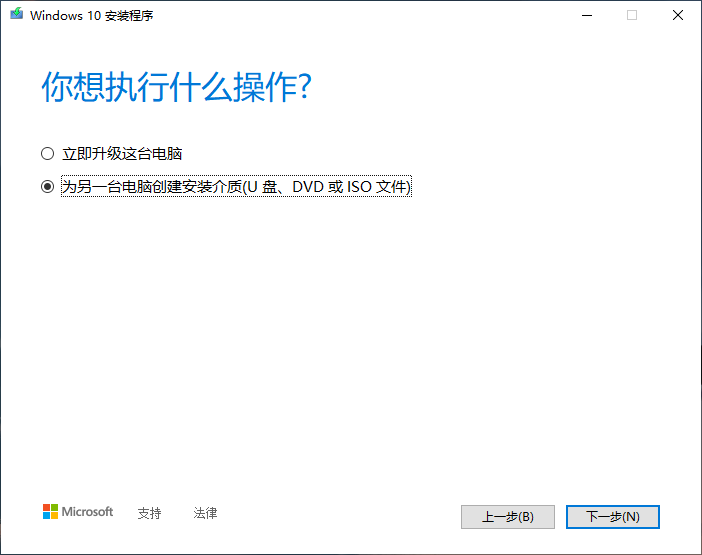
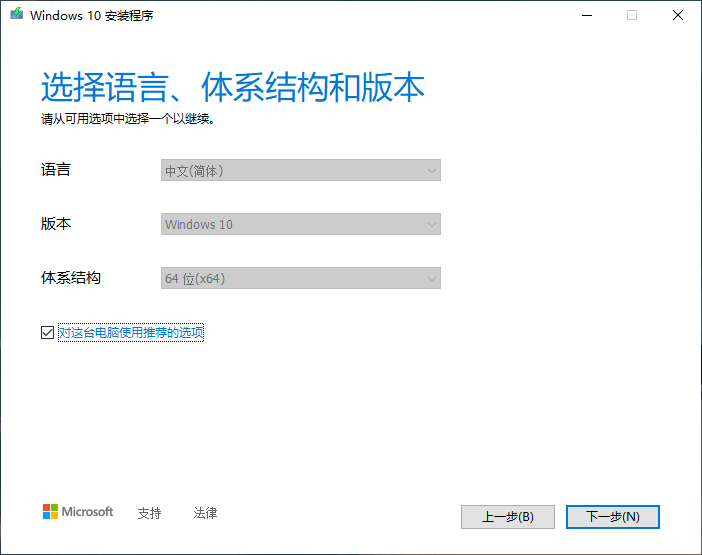
选择介质“U盘”
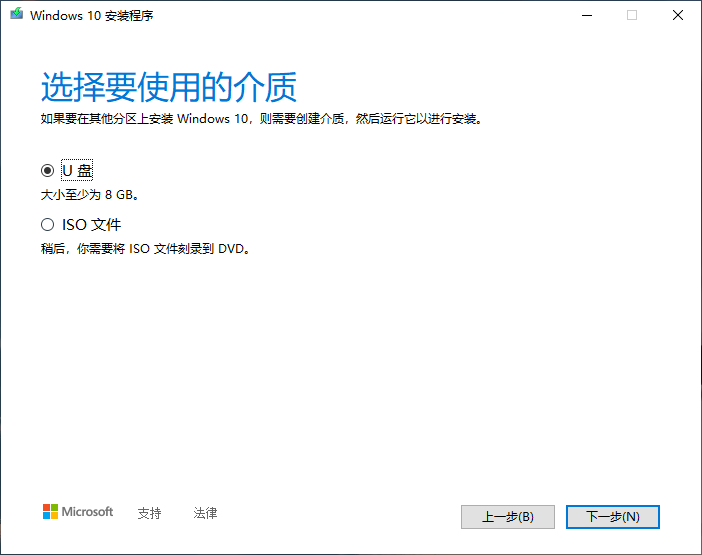
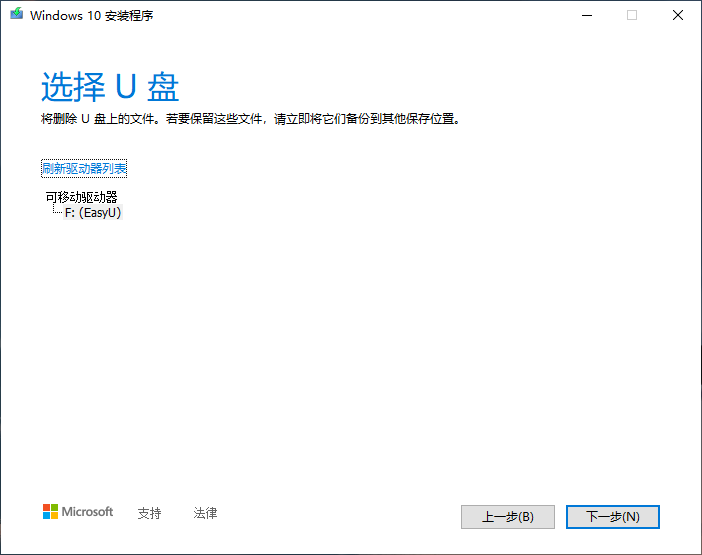
开始下载系统写入U盘,并且会自动将U盘设置为启动硬盘。
当显示你的u盘已准备就绪。这时,安装系统的U盘已制作完成。
接下来是U盘安装最重要的步骤之一,在BIOS设置中将U盘设置为第一启动盘。一般电脑在开机出现主板LOGO的时候按下键盘的F2或Del键或Esc键即可进入BIOS设置
BIOS设置有中文界面也有英文界面,中文就在“启动”选项中设置,而英文界面分不同型号的主板或品牌,有的是Advanced BIOS Features,有的是Advanced Setup,也有的是Startup或Boot。
设置完成之后,即可自动开始安装,过程和上面的基本相同。
三、后续工作
1.装驱动
Windows 10系统装好以后可以自动适配网卡驱动,所以开机就能正常联网。使用这款软件安装过的Windows 10系统无需更新补丁,可直接使用。如果对显卡、声卡或主板等硬件有要求,或者电脑连接了打印机等设备,可以下载安装一个驱动精灵类自动安装硬件所需的驱动。
推荐下载(之前发过的绿色去广告版的360驱动大师)如担心安全问题也可自行百度下载
打开软件后点击驱动安装,按推荐安装即可。
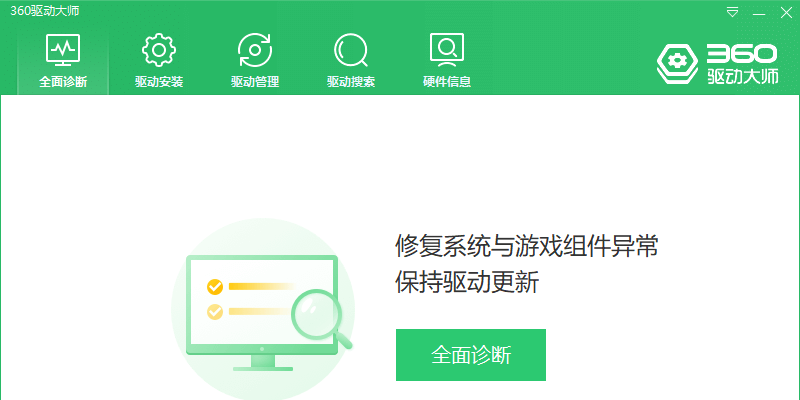
2.激活系统
装完系统,相比大家最关心的就是系统的激活问题。可以使用此工具进行激活
此工具可激活windows与office点击,打开软件后点击开始,稍等片刻即可激活成功